
蘋果手機的自帶相機可以說是所有手機中最簡單的了,因為它所有的拍攝模式都相當于傻瓜模式,我們只需要點擊螢幕對焦、之後按快門拍攝即可。雖然說很簡單,但也要懂得其中的一些小操作和技巧,讓我們在拍攝中更加得心應手,iPhone手機中也有一些隱藏的小功能。
這篇教程是以iPhone 13 Pro作為案例講解,老款iPhone手機大部分拍攝功能都是相同的。
01
拍攝模式
打開iPhone手機的自帶相機,可以看到很多拍攝模式,由左到右分別是:延時攝影、慢動作、電影效果、視訊、照片、人像、全景。左邊3項是拍攝視訊的模式,右邊4項是拍照片的模式。
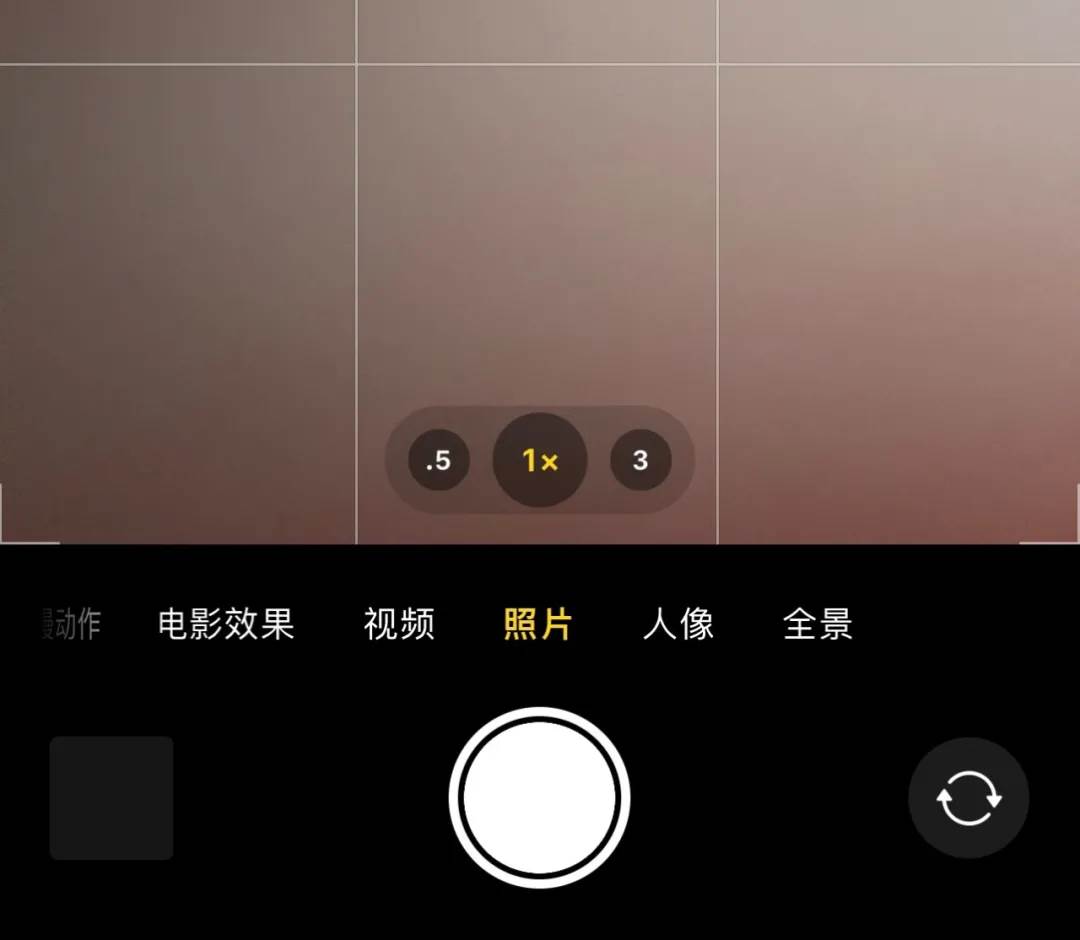
蘋果手機的7個拍攝模式
延時攝影:相當于是傻瓜模式,可以拍人走車動、雲動等具有變化和運動的視訊畫面效果,拍攝時最好使用三腳架起到穩定的作用,切換到延時攝影模式後,點擊螢幕對焦,之後再暗快門拍攝即可。
慢動作:專門用來拍攝慢動作視訊的畫面,畫面的速度比常規視訊要慢,適合拍攝人物走動、快速運動的景物,慢動作可以讓這些場景更加細節化。
電影效果:拍攝視訊背景虛化效果的模式。
視訊:就是用來拍常規速度的視訊的了。
照片:拍攝照片的模式,也是日常拍攝用得最多的拍攝模式。
人像:能夠拍人像背景虛化的模式,人像模式下實際上是iPhone手機的第二個攝像頭在工作,相機會自動切換到2倍焦距,把畫面拉近進行拍攝。
全景:專門用來拍大場景的模式,適用于拍風景和建築。
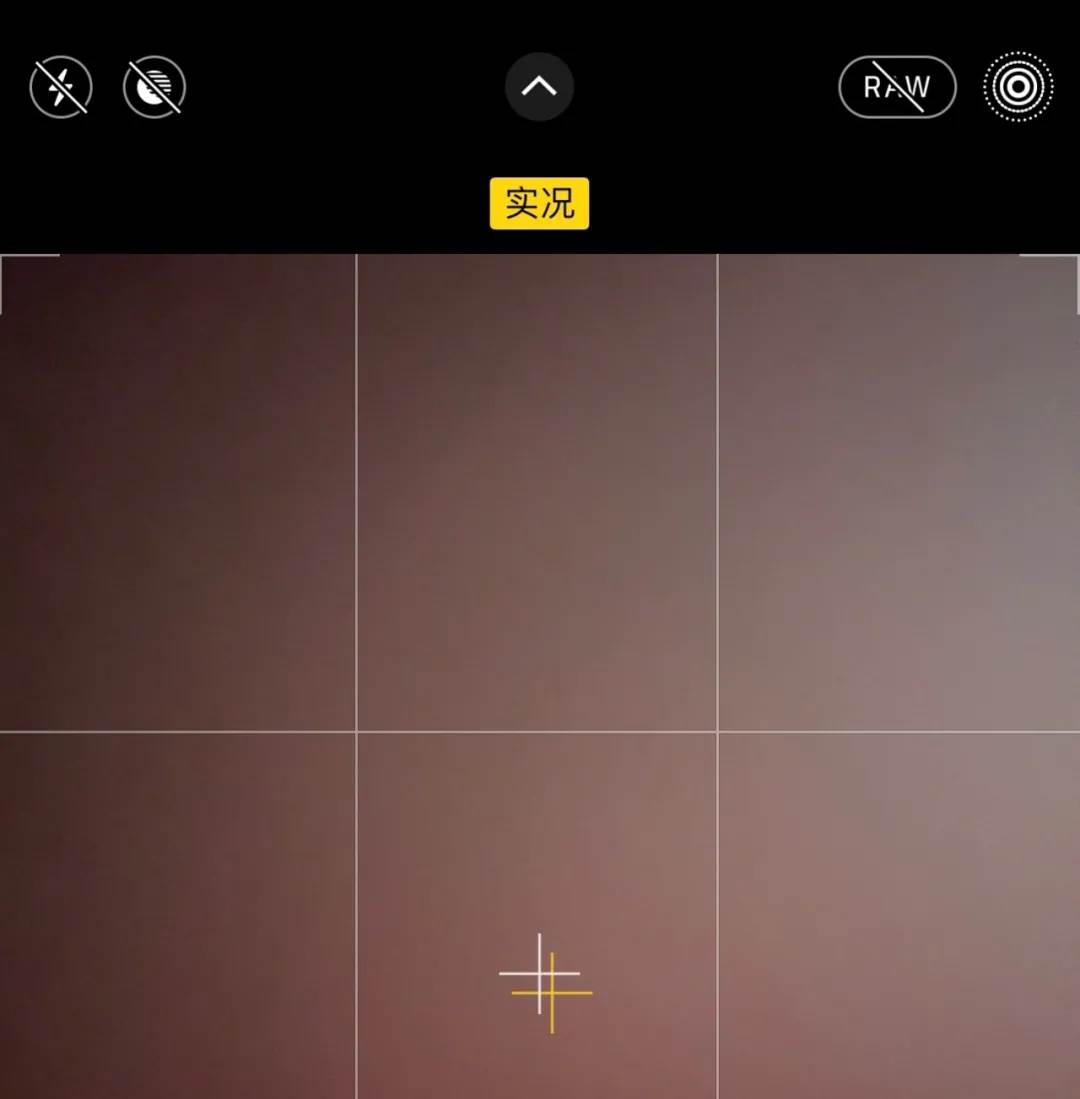
文章未完,點擊下一頁繼續
文章未完,點擊下一頁繼續
下一頁


















